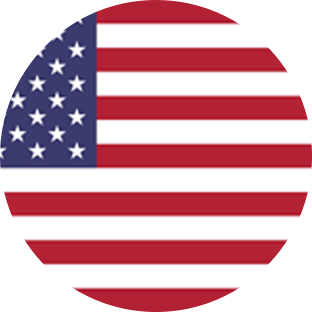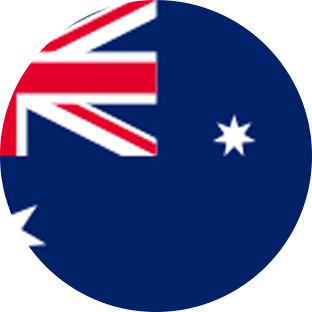Connect via API
KuCoin steps
- Open the KuCoin API Management page from your user profile
- Configure a trading password and 2FA, if necessary
- On the API management page, click the Create API button
- On KuCoin, enter an API name and API passphrase of your choice
- On Crypto Tax Report, enter the API passphrase
- For additional security, ensure the the Trade and Withdraw permissions are disabled for this API key
- Select No for IP restrictions, and then click Next
- Enter your Trading Password, Email Verification Code and 2FA code
- Click Activate API in the email you receive
- Copy the Key and Secret into Crypto Tax Report
Warning:
Due to a limitation in Kucoins API, transactions over 6 months old will not be synchronized automatically. After adding your Kucoin account you will need to manually add older transactions or reimport your Kucoin account by CSV following the steps below.
Connect via CSV
KuCoin steps
- Log in to KuCoin
- Once logged into your KuCoin account, hover over the ‘Orders’ icon in the top-right corner and click ‘Spot Trade History’.
(https://www.kucoin.com/order/trade/history) - Select the ‘Trade History’ tab.
- Click ‘Export to CSV’.
- Select ‘Custom’ and your desired date range.
- You can only export transactions for up to 100 days each time, so you may need to export multiple files to cover your entire transaction history. We recommend downloading your entire history because you will be able to filter down to financial years when creating reports in CryptoTaxReport.
- Select ‘All’ in all dropdowns below and then click ‘Confirm’.
- Click the link in the notification when the file is ready for download.
(https://www.kucoin.com/account/download) - Download all CSV file(s) by clicking the icon in the ‘Progress’ column.
Crypto Tax Report steps
- Now to log into your CryptoTaxReport account.
- Click on ‘Wallets’ in the header bar.
- Click ‘Add Wallet’
- Click ‘Kraken’. You can also search for “Kraken” in the search bar. Click ‘Next’.
- Click ‘Import from file’. Click ‘Next’.
- Under ‘Select file’ click ‘browse’ to upload the transaction report CSV file. Altneratively, drag it into the ‘Select file’ box. Click Next.
- Kick back and let CryptoTaxReport do the rest. Note, this may take a little while.